どうもです、りいなです。
この時期、年賀状の宛名印刷を大量に行います。
何年もしている作業なのに、1年に一回の業務なので、すぐやり方忘れちゃうんですよね。
で、今回マニュアル化してみました。
誰でもわかるように画像多めで仕上げてます♪
ぜひ挑戦してみてください(*´ω`*)
※Windows 10 で Microsoft Word 2010、Microsoft Excel 2010 を使用した操作です。
はがき宛名面印刷ウィザードの起動<Word作業>
1.wordを立ち上げて[差し込み文書]タブから[はがき印刷]→[宛名面の作成]をクリックします。
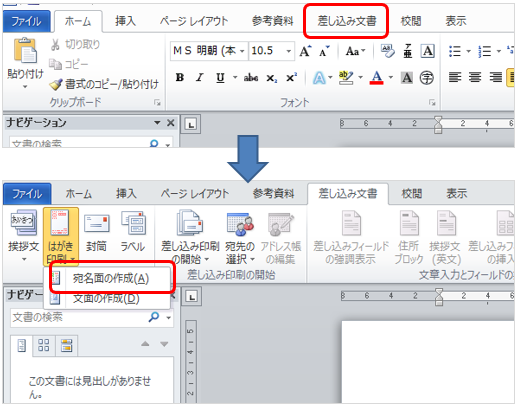
2.はがき宛名面印刷ウィザードが立ち上がるので[次へ]をクリックします。

はがき宛名面印刷ウィザードにそって、設定・入力
1.はがきの種類を選択します。
今回は年賀状を作成するので[年賀/暑中見舞い]にチェックを入れ、[次へ]をクリックします。
(はがきの種類によって印刷される位置が違うので間違わずチェックしてくださいね)
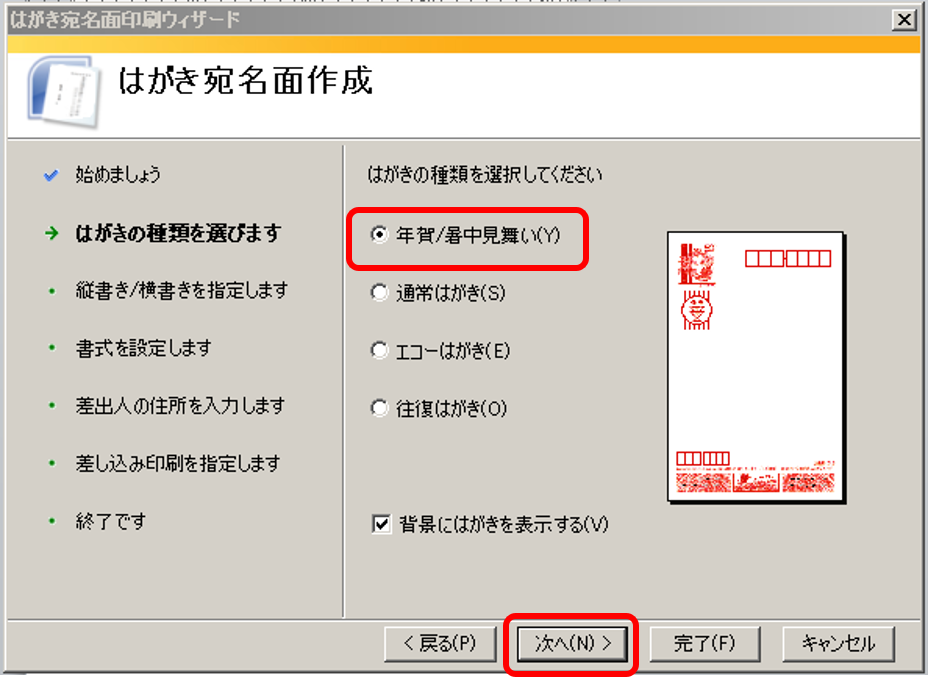
2.はがきの様式を指定します。

①用途に合わせて、またはお好みで縦書き、横書きを指定してください。
英字を含む場合は横書きをおすすめしますが、個別に設定できないのが残念です(^_^;)
今回は縦書きを指定します。
②[差出人の郵便番号を住所の上に印刷する]は差出人の住所を宛名面に印字する場合、
郵便番号を下の枠内に印字するのではなく、上に表示させたい時にチェックを入れます。
(差出人の住所自体を宛名面ではなく、裏側に印字する場合は気にしなくて大丈夫です)
3.書式を設定します。
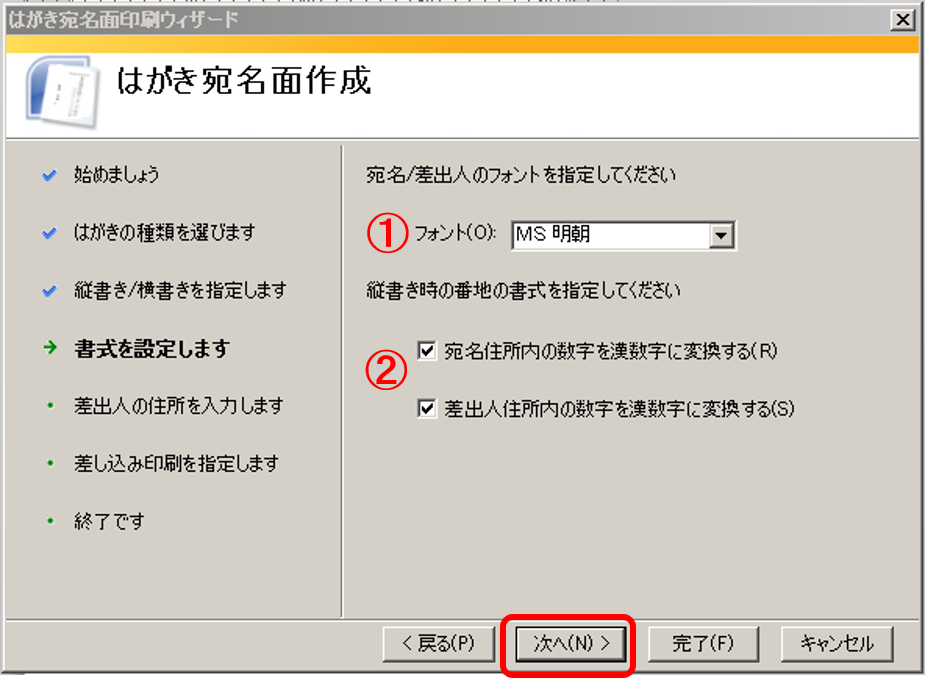
①お好みのフォントを選びます。
②宛名・差出人の住所内の数字を漢数字に変換するかどうかを選択します。
縦書きなら漢数字変換がおすすめです。
4.差出人情報を入力します。
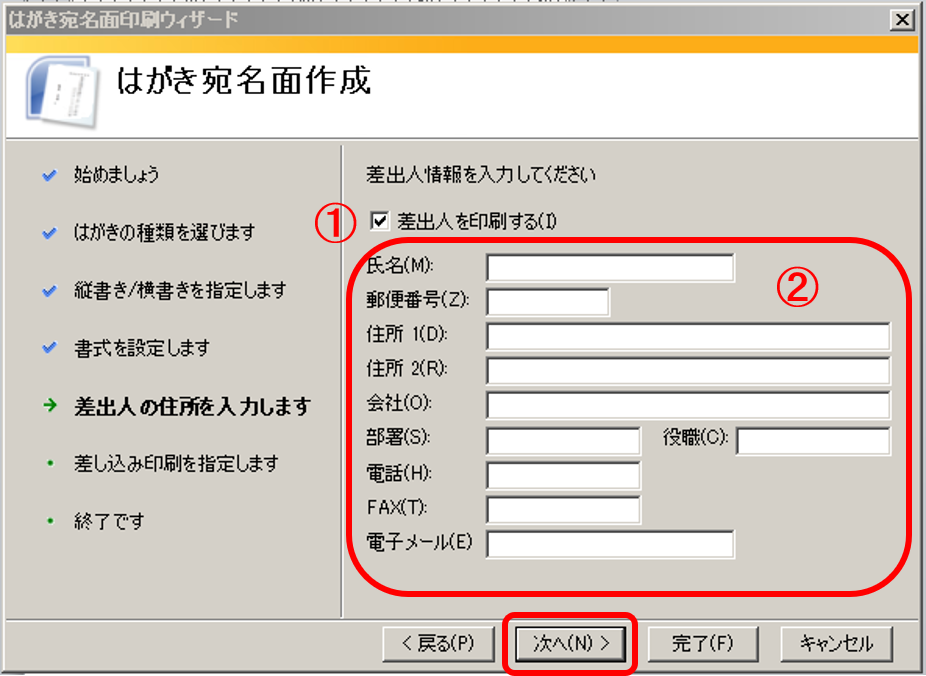
①宛名面に差出人を印刷する場合はチェックを入れ②に必要事項を入力し、印刷しない場合はチェックを外してください。
5.宛名に差し込む住所録を指定します。
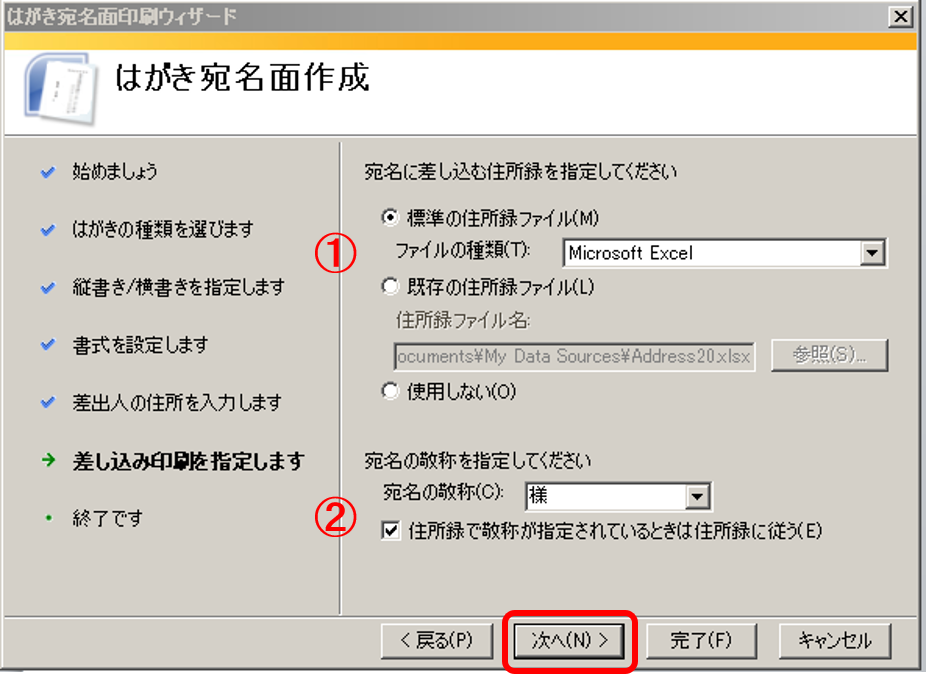
①後で説明しますが、スムーズに印刷するため、今回は[標準の住所録ファイル]を選択し、
ファイルの種類は[Microsofto Excel]としてください。
②宛名の敬称を指定します。「様」とか「殿」ですね
後で出てくるExcelの住所録で敬称も入力したほうが、個別に設定できるのでおすすめです。(会社名だけだと「御中」を
使いたいですしね。
印刷するすべてが「様」だけの場合は[様]を選択し、[住所録で敬称が指定されているときは住所録に従う]の
チェックを外してください。
6.はがき宛名面印刷の設定は終了です。[完了]をクリックします。
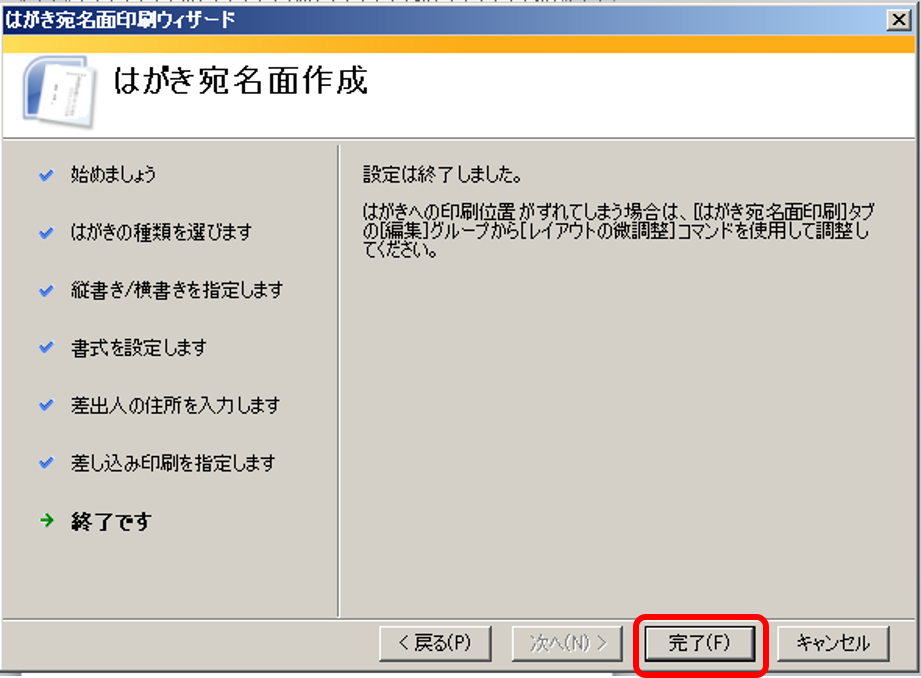
次に、テーブルの選択という画面に映りますので、一番上の[Sheet1$]を選択し、[OK]をクリックします。
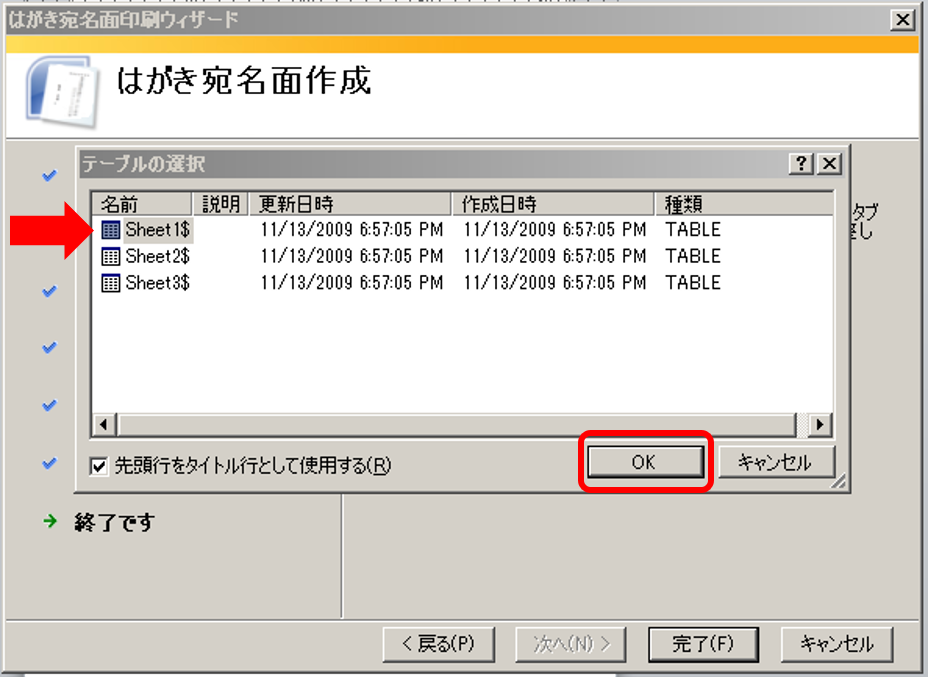
年賀状のプレビュー画面が出ます。
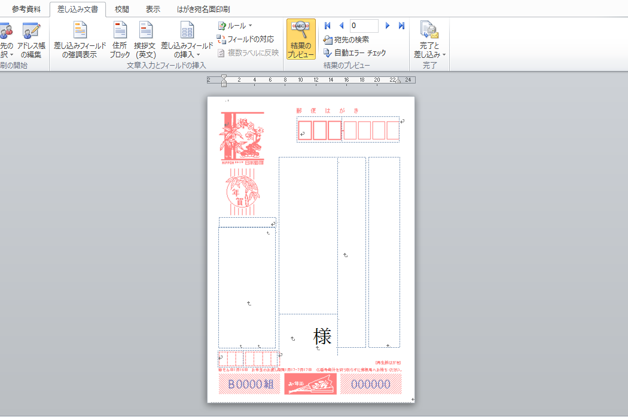
ここまできたら一旦、wordを保存して閉じてください。(後で開きますのでわかりやすいところに保存してくださいね)
住所録の作成<Excel作業>
さぁ、ここからはExcelで住所録を作成していきます。
といっても、お手持ちのExcelデータがあればコピペですぐできますので安心してください。
しかも、今回作成する住所録は何度でも使えますので年賀状作成の度に用意する必要はありません。
手入力する場合も今回は大変ですが、一度作ってしまえば来年から楽ちんですからね、がんばりましょう(^o^)丿
1. 標準の住所録ファイルを開く。
Wordの印刷ウィザードでの作業で[標準の住所録ファイル]を選択しましたが
「Address20」というファイル名で保存されています。
PCの「スタート」→「ドキュメント」→「My Data Documents」 内に
「Address20」というExcelファイルが作成されていますので開いてください。

先にもお話ししました通り、この項目名と一致しないと
上手くwordの「はがき印刷ウィザード」と連携できないので注意です!変更しないでね。
逆に言えば、この項目名さえ同じなら別のexcelデータを使っても大丈夫ということです!
今回、この項目どおりで住所録を作ってしまえば、次回からは「はがき印刷ウィザード」の設定の際、
「既存の住所録ファイル」を選択し、「参照」ボタンでexcelデータを設定して先に進めばよいのです。
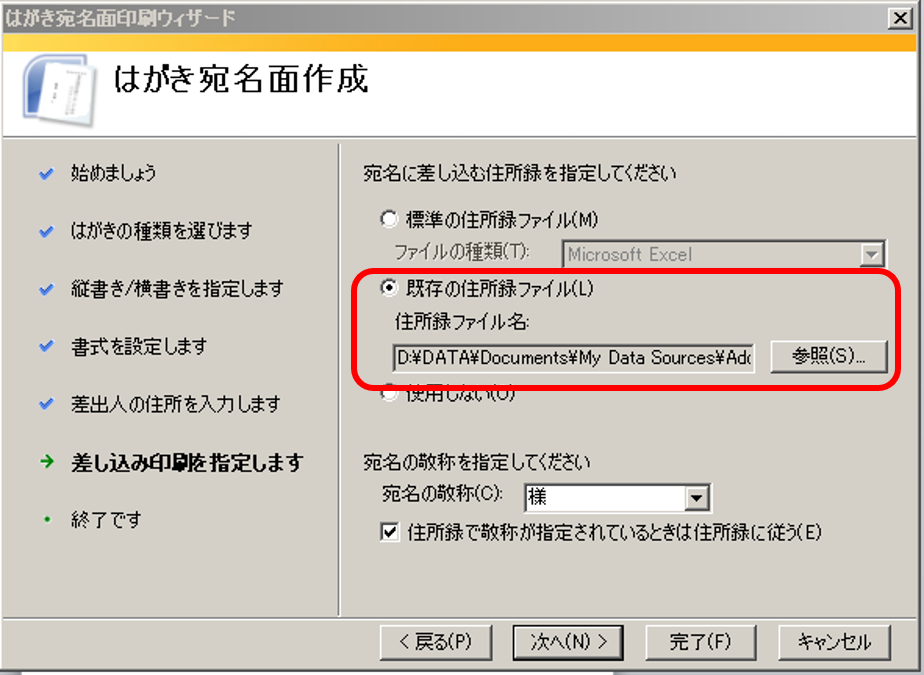
2.住所や氏名を入力する。
住所録を入力が完了したら、上書き保存をして、excelでの作業は完了です。

仕上げ作業_個別調整等
では、仕上げに微調整を行い、印刷できるところまで完成させます。
もう少しです!がんばりましょう!!
1.先ほど保存した、wordを開きます。
開くとこんなメッセージがでますので気にせず[はい]をクリックしてください。

2.表示された住所等を確認する。
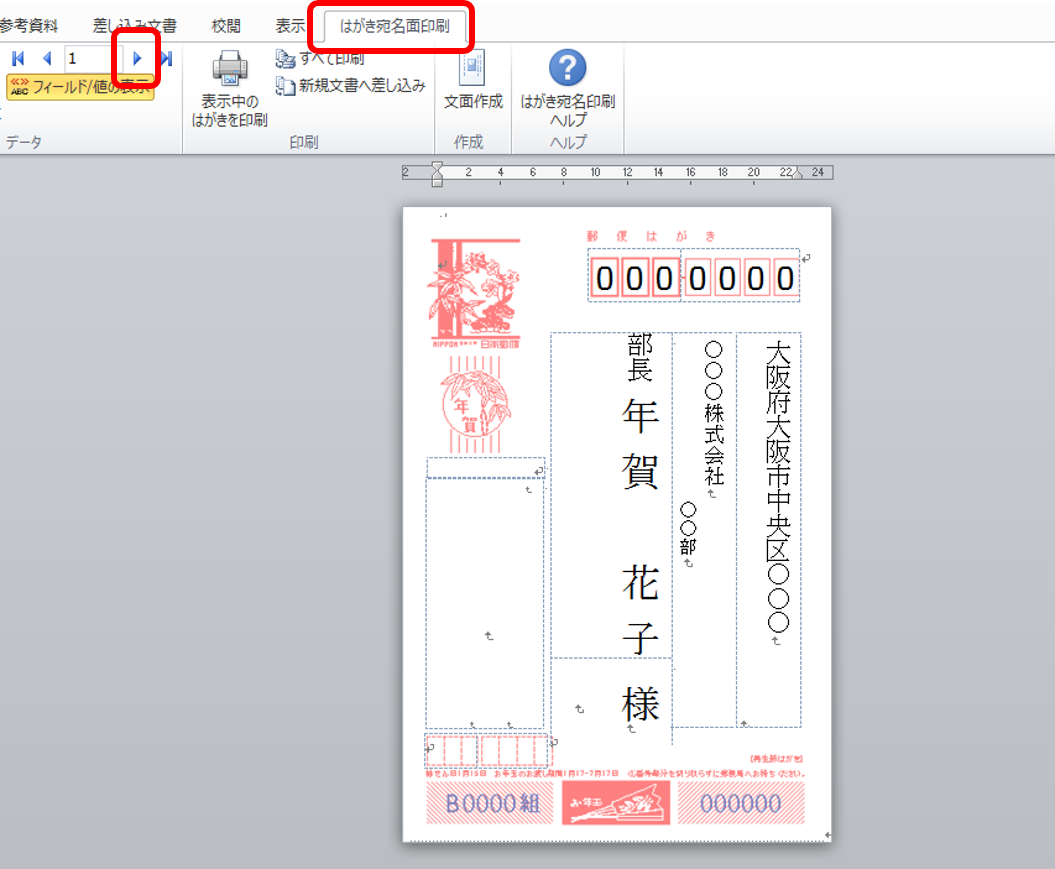
①[はがき宛名面印刷]タブをクリックします。
②青い矢印でページがめくれますので最後まで印刷されているか確認します。
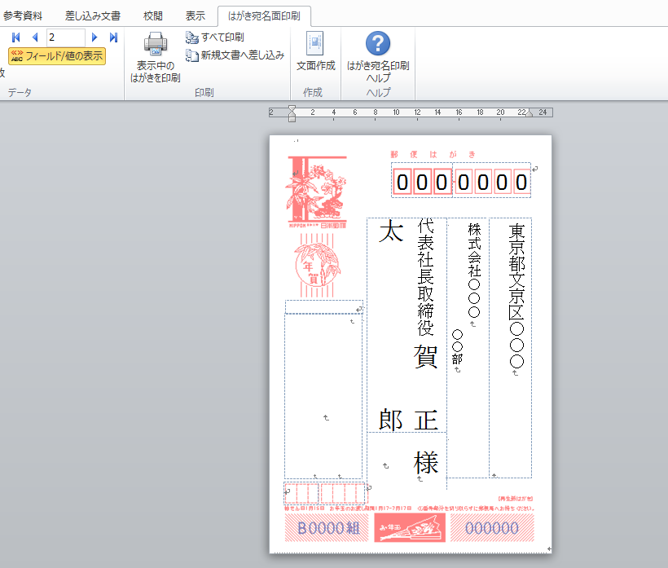
今の状態だと、ずれていたり、改行がおかしかったりしますよね。
でも、ここで修正してしまうと、すべてに反映してしまいますのでここは軽く確認するだけで大丈夫です。
※今回、差出人の印刷はしないに設定しましたが、このタイミングで入れることも可能です。
[差出人住所の入力]をクリックして差出人情報を入力してくださいね。
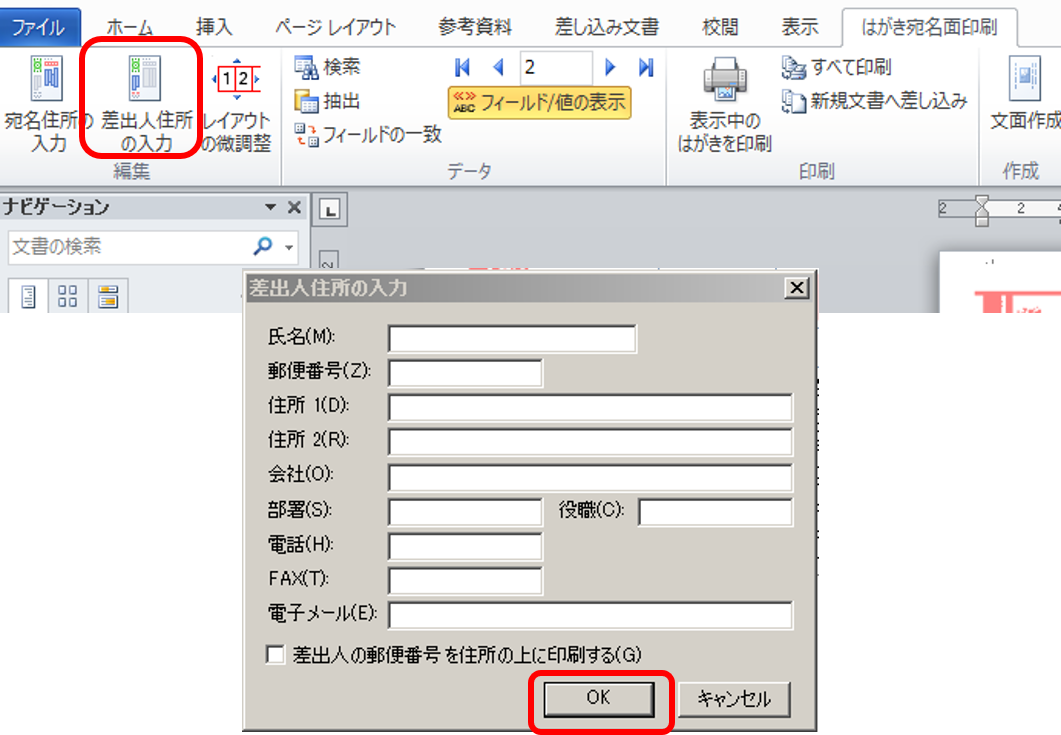
3.個別に修正・調整できるようにする。
[新規文書へ差し込み]をクリックし[すべて]を選択します。
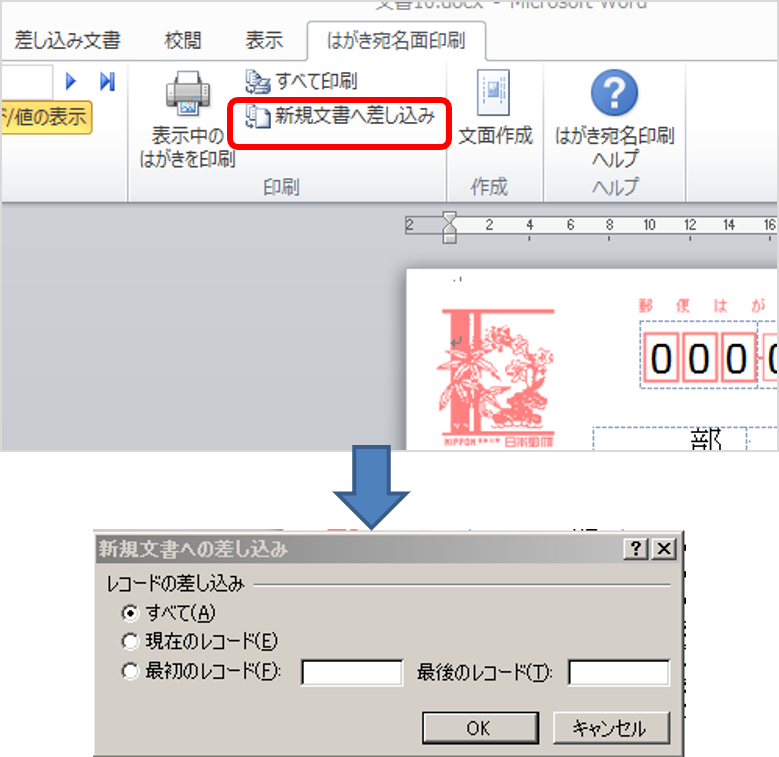
すると、新規文書へすべてが差し込まれ、個別で修正・調整ができるようになります。

青い矢印でページを進めて1ページずつ表示されていたものが、
こんな感じでスクロールできるようになります。
4.個別で修正・調整をし印刷できるように完成させる。
[ホーム]タブから、改行や文字列を揃えたりして微調整してくださいね。
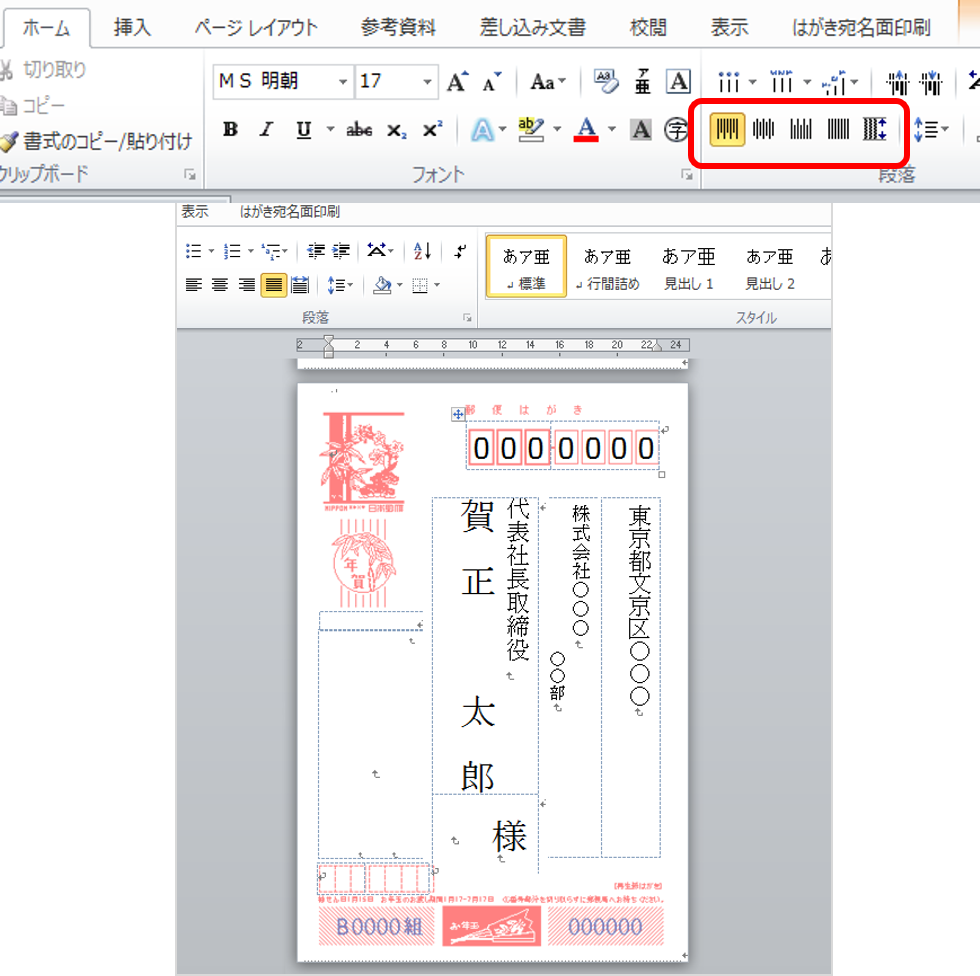
完成です!お疲れ様でした!
後はプリンターの上下裏表を間違えないようにはがきを設置し、一気に印刷しちゃってください!
(要らないはがきサイズの用紙があれば試し刷りすることをおすすめします)
最近はメールやSNSで気軽に連絡が取れるので、年賀状って衰退してるって聞きます。
でも、やっぱりお正月にポスト見るの楽しみですもの。
日頃会えない方にはもちろん、頻繁に会える人たちにも日頃と違うメッセージの届け方を
してみてはいかがですか?



コメント